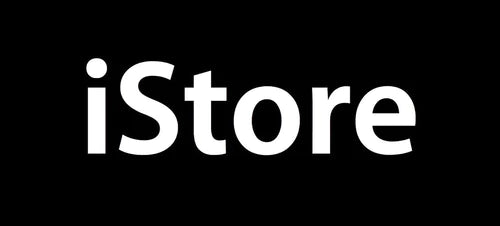Puede que hayas tropezado con un atajo de teclado o un gesto multitáctil que facilitó y agilizó tus tareas en tu Mac. ¿Te interesa conocer más? Aquí te mostramos una serie de atajos de teclado y gestos multitáctiles poco conocidos que podrían hacer tu experiencia con Mac más fluida y eficiente. Tanto si eres un recién llegado a macOS como un veterano del sistema, nuestra meta es simplificar tu vida digital. Este tutorial se centra en equipos que corren macOS Ventura 13.5.
1.Forzar cierre de aplicaciones

Combinación de teclas: opción + comando + esc
Si notas que tu sistema va lento, utiliza la combinación de teclas mencionada para abrir el cuadro de diálogo "Forzar salida".
2. Acceso a la búsqueda de Spotlight

Atajo de teclado: comando + barra espaciadora
Olvídate de buscar aplicaciones a través del Finder. Utiliza este atajo para abrir Spotlight y escribir el nombre de la aplicación que buscas. Aquí hay un tip extra: puedes usar la barra de búsqueda de Spotlight como una calculadora rápida.
3. Zoom en navegador web
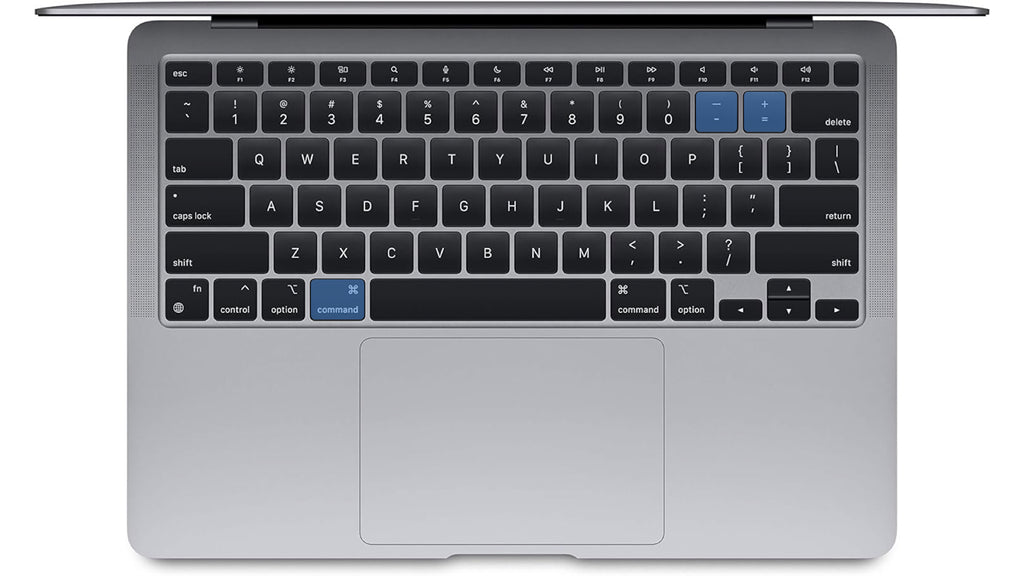
Atajos de teclado: comando + [+]: Zoom in comando + [-]: Zoom out
Si deseas ajustar el tamaño del texto o las imágenes en tu navegador, estas combinaciones son la clave. Para volver al tamaño original, pulsa "comando + 0".
4. Captura de pantalla completa
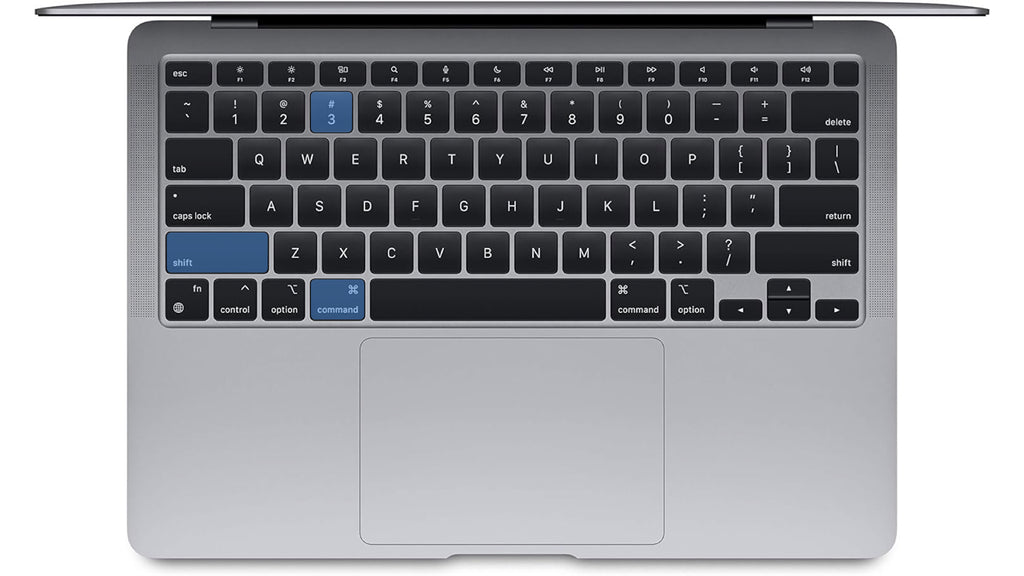
Atajo de teclado: comando + mayús + 3
Utiliza esta combinación para hacer una captura de toda tu pantalla.
5. Captura de pantalla parcial
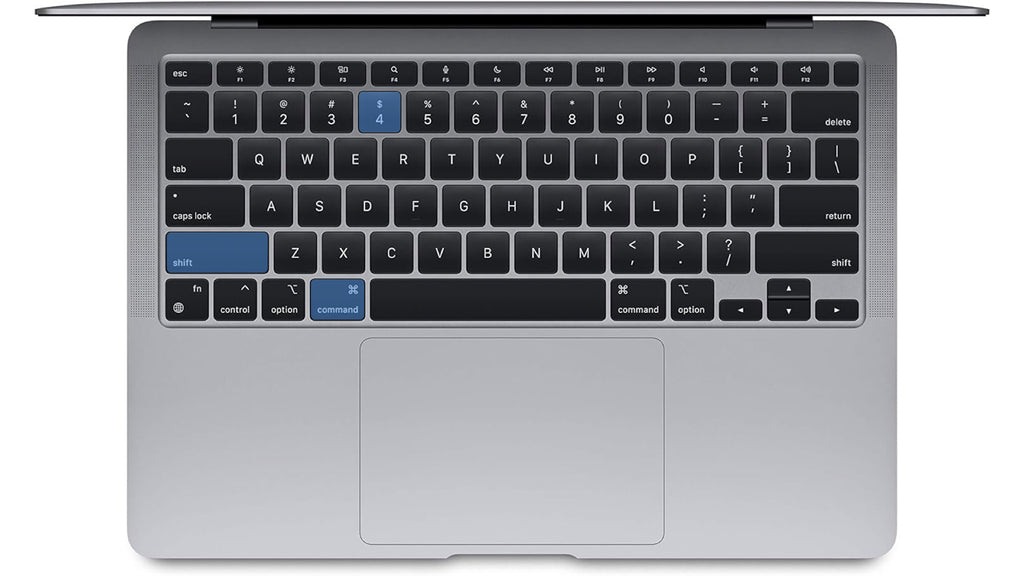
Atajo de teclado: comando + mayús + 4
Este atajo te permite tomar una captura de un área específica de la pantalla. Tu cursor se transformará en una cruz que indica las dimensiones en píxeles.
6. Visualizar todas las ventanas abiertas

Gesto multitáctil: deslizar cuatro dedos hacia arriba y hacia abajo
Al realizar este gesto en el trackpad, se activará el modo Exposé, mostrando todas las ventanas de aplicaciones abiertas y escritorios. Puedes también arrastrar aplicaciones de un escritorio a otro.
7.Cambio entre escritorios

Gesto multitáctil: deslizar cuatro dedos a la izquierda o a la derecha
Esto te permite cambiar rápidamente entre distintos escritorios si estás usando más de uno.
Personaliza tus atajos y gestos multitáctiles
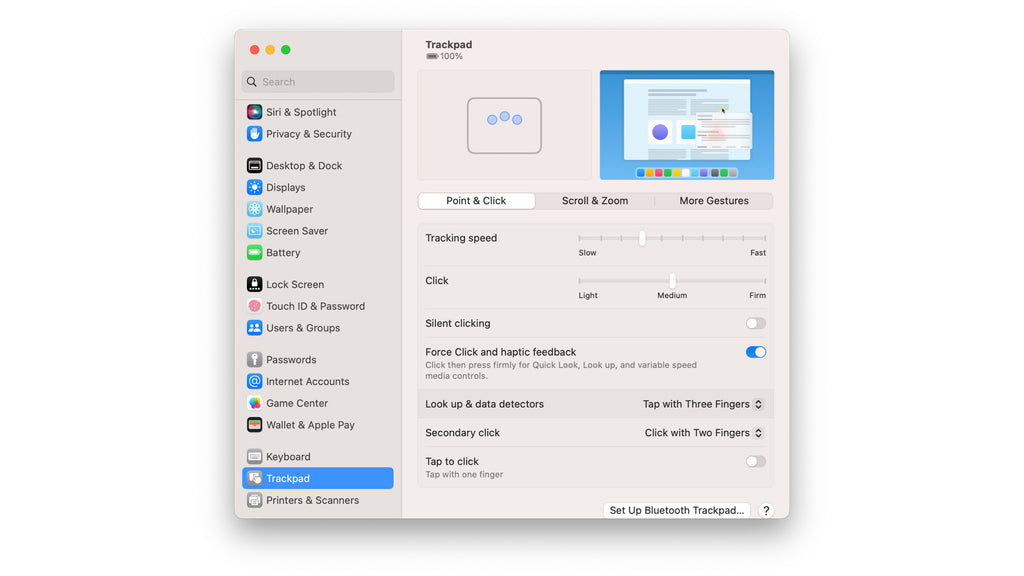
Para ajustar y conocer más gestos y atajos, puedes ir a Configuración del Sistema > Trackpad y Configuración del Sistema > Teclado. Allí tendrás opciones para personalizar a tu gusto.